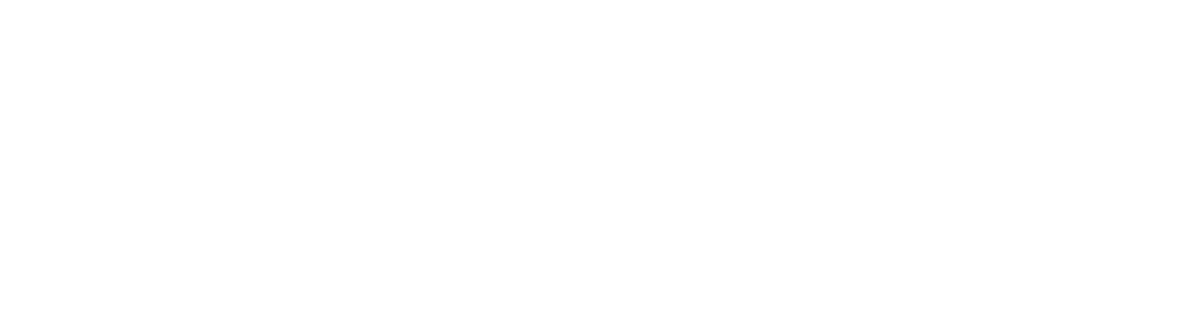|
| image credit: blog.obejor.com.ng |
Windows 11 was launched in 2021 and I’m going to show you how to install it on a new or old pc or even how to upgrade from windows 10. whatever the case I’ve got you covered.
THIS TUTORIAL IS FOR THOSE WHO ARE FAMILIAR WITH WINDOWS INSTALLATION PROCESS. FOR BEGINNERS CLICK THE LINK BELOW
HOW TO INSTALL AN OPERATING SYSTEM
to start with you'll need access to a working PC, a USB flash drive with at least eight gigabytes in size and the windows 11 ISO which I’ll provide you with the link to download.
DOWNLOAD WINDOWS 11 LATEST VERSION
Before you begin your installation, your flash drive must be configured for bootable. Click the link below for the steps.
How To Make Flash Drive Bootable For Windows Installation
now we've got a bootable window 11 USB drive. plug it into the PC you want to install or upgrade.
shut down that PC, and turn it on
If your PC doesn't have windows on it already it should boot off the USB flash drive. if it does then you need to change the boot priorities. there are two options
option 1: set the USB flash
drive in the bios option as the first bootable media on your PC
2) option 2: set the USB flash
drive in the boot menu
on my HP PC, F9 button is for boot menu while F10 button is for bios setup.
I press the f9 key repeatedly when my PC turns on and my boot menu pops up. then I can select the USB flash drive.
The boo and the bios menu button are not the same for all manufacturers. if you are using a Dell, Toshiba, Acer or other product please check the list below.
Check your boot menu and bios menu button
During the installation process If you want to upgrade
your existing windows 10 to 11 here's your chance you should have a backup of
your files in case anything goes wrong then follow the prompts. for the rest of us,
we want a clean copy so click “custom my
drive”.
The next step will delete all your files so start by
deleting each partition for a clean drive then select it and windows 11 will
start installing when you get to the countdown and your PC shows “RESTARTING”, remove the USB flash
drive so you don't get stuck in an installation loop. if you didn't remove it
and you're back at the start of the installation process Turn off your PC
remove the USB flash drive and turn it back on. windows will continue the installation process
eventually you'll end up on the next setup screen choose your region and your
keyboard layout, and choose I don't have internet connection as it will
ask you to sign in to a Microsoft account.
type in your preferred username when prompted and your password if you wish. and here we are.
DRIVERS
Windows 11 won't have every graphics driver with it so
we need to update all our hardware. connect your internet, download and install
your graphics card Driver if you know what to do or click the search icon on
the taskbar and type update if you don't choose check for updates and let it
run now you see the graphics driver has installed the windows 11 looks all
pretty. you can check activation to see
if it is indeed activated mine did just fine and I’m set to go.
But first I’ll show you how to make some changes to
the look of windows 11. you know for all those people that had a meltdown that
taskbar is in the middle of the screen and don't realize you can change it with
just a few clicks right click on the desktop and click personalize you can
change the background picture or choose your own and change the colors there's
the light
Or dark theme you can also change the lock screen and
theme but let's change the taskbar it's now on the left thank god crisis
averted and there it is windows 11 you can click the start button in all apps
for the familiar windows 10 style apps bar to search for device manager to check
all