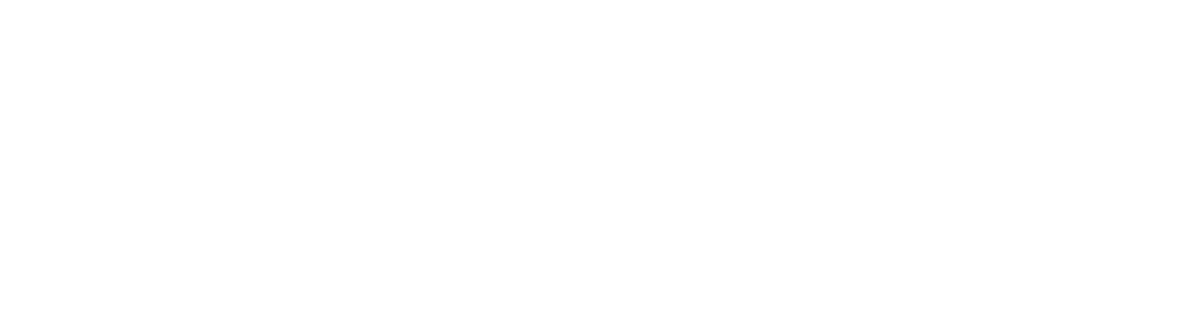|
| image credit: www.techtutor.com.ng |
as a computer user, it's important to know your battery's health status. it's also useful knowing how to check it. battery life is one of the crucial criteria we look out for when buying a personal computer or recommending one for a friend, company etc
generally, we believe a laptop with good battery health will last at least 10+ hours on a single charge. the battery health of a computer can also be complex as it is affected by many factors like temperature, age, power demands, excessive charging and much more
knowing how long your battery can last before recharging it is cool. but most important is knowing the health status to consider a replacement. we all know an ageing battery won't last long as it did when it was new.
on windows laptops, "BATTERY REPORT TOOL" is a useful feature that helps in diagnosing the health of your battery, and in this free guide, I will show you how to use it to get the most out of your PC.
HOW TO CHECK BATTERY HEALTH IN WINDOWS 10 USING
THE COMMAND PROMPT
Battery Report is hidden just below the surface of Windows 10, once you find it, you can use it easily. but in this guide, I will use the windows command prompt.
1 You can launch the Command Prompt by clicking the Start menu (or pressing the Windows key on your keyboard). Start typing "cmd" into the search box and it should appear near the top of your results.
Alternatively, use your mouse to scroll down the Start Menu's listed apps and find the Command Prompt under Windows System.
 |
| image credit: www.techtutor.com.ng |
2 Upon opening the Command Prompt, you should see a black window with white text spelling out a command line - likely beginning with C: and ending with your Windows user name.
Press enter after typing powercfg /batteryreport (make sure there's a space between the two terms).
3 In the Command Prompt, you should see a message informing you that a battery report has been saved.
 |
| image credit:www.techtutor.com.ng |
4 The next step is to find and read the report. As an alternative, you can access the battery report in the folder where the Command Prompt said it was saved by opening File Explorer (by typing "File Explorer" in the Start Menu search box).
This folder is normally in your user folder (C:/Users/[yourusernamehere]/), however, you can also try to find it on your hard drive if you can't find it there.
It may take a few minutes for Windows to register new files, index them, and appear in search results (it usually takes a few minutes for Windows to do this).
Windows will automatically open the battery report using a web browser because it is saved as an HTML file.
 |
| image credit: www.techtutor.com.ng |
The battery report of your Windows laptop should tell you everything you need to know about the health of the battery.
 |
| image credit: www.techtutor.com.ng |
What you should look for when checking your laptop battery's health
Your newly-created battery report will have a section titled "Battery life estimates" that will help you figure out how long your laptop's battery will last. Based on long term usage or how long you have been using it.
As you scroll down the list to check for "Battery life estimates", you're likely to see some weird math or confusing figures, especially if you've used your laptop erratically recently or left it unused for a period of time.
There are three important numbers to pay attention to under the Active heading. these are the estimated times your laptop would have lasted based on your laptop usage. Shown as hours, minutes and seconds.
 |
| image credit: www.techtutor.com.ng |
Please note that the Active battery life estimates are divided into two columns: At Full Charge and Design Capacity. Your laptop’s battery capacity is estimated based on that difference between when it was brand-new and now.
Depending on your laptop's current capacity, the active time is an estimate of how long it can last, whereas At Design Capacity is an estimate of how long it could have lasted when it was brand new.Battery capacity measures the amount of power
the battery can hold at full charge, while design capacity measures how much
power the battery can hold at design capacity. Over time, your laptop's battery
will lose its ability to hold a charge, so it will lose Full Charge capacity
compared to Design capacity. Thus, it’s time to start thinking about replacing
replacing your laptop battery once it full charge capacity consistently falls
below 25%-50% of it’s design capability.
 |
| image credit: www.techtutor.com.ng |
HOW TO TEST THE BATTERY YOURSELF
It is possible to test the battery yourself and use Battery Report to measure the results if the Battery life estimates section does not provide you with a satisfactory picture of how healthy your laptop's battery is. To do this, follow this steps:
1. You can see how the battery has been used over the past few days by looking at the Battery Usage section of the Battery Report (as outlined above). Charge your battery up to full capacity and then drain it down straight to zero without letting it go to sleep or hibernation, so you can determine exactly how long it will last on a full charge.
 |
| image credit: www.techtutor.com.ng |
2. To start, turn off as many of your laptop's automated power-saving features as you can. In your system settings, you should be able to disable sleep and hibernation features. To locate it, click on the start menu and type “power”.
 |
| image credit: www.techtutor.com.ng |
3. Now think of a plan on how you want to use your laptop continuously until the battery goes down to zero percent. However, if your laptop can still last 10 hours on a single charge, this might not be feasible. Instead, you may mute the computer and set it to play a 24-hour video, or release into a recreation and depart it jogging all day. (computer game)
4. After this, charge your laptop up till 100% and disconnect it. Now, follow the process above and generate another battery report.
you can run this steps few times in a month to monitor your battery help status.