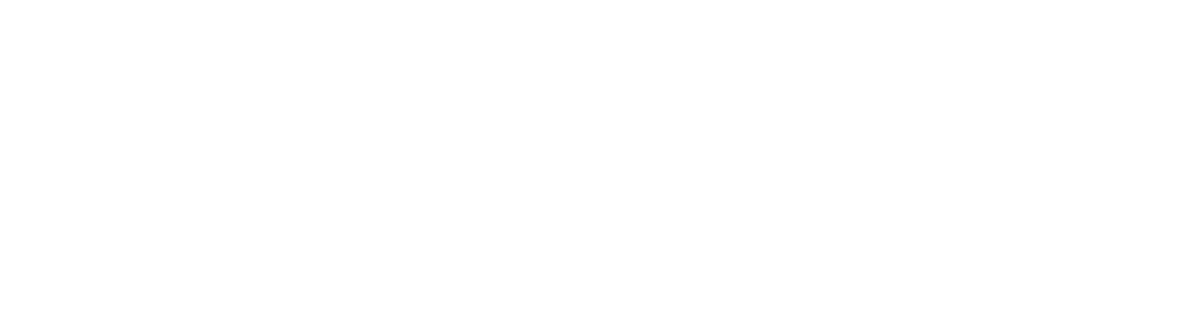|
| image credit: www.techtutor.com.ng |
USB flash drive has taken over
the use of DVD disk for windows installation. Using USB flash drive for windows
installation has many advantages over the use of a DVD.
In this article, I will be showing
you every step of how to configure a USB flash drives for windows installation.
But before that, let us discuss the advantages of using a USB flash drive for
installation.
CONTENTS
1) advantages of using a USB flash disk for windows installation.
2) Disadvantages of using cd/DVD for windows installation.
3) how to make a USB flash drive bootable for windows 7/8/10/11
installation using command prompt and third-party software.
4) how to add multiple operating systems to your bootable USB flash
drive
➤ADVANTAGES OF USING A USB FLASH DISK FOR
WINDOWS INSTALLATION
Fast installation process
compared to the slowness of DVD
Can be used on all kinds of
laptops as well as CPU
Three different operating systems
can be configured into a USB flash drive (requirement is 8GB and above)
It is portable and easy to carry which ease the stress of carrying the installation disk about
User friendly
➤DISADVANTAGES OF USING CD/DVD FOR WINDOWS
INSTALLATION
Slow installation process
Cannot be used on a computer
without a DVD ROM unless an external DVD ROM is employed. Meanwhile buying an
external DVD ROM is more expensive than a 32GB USB flash drive.
Installation tends to crash on
the process if the disk has a scratch or damaged
➤HOW TO MAKE A USB FLASH DRIVE BOOTABLE FOR
WINDOWS 7/8/10/11 INSTALLATION
There are two proven methods to
create a bootable USB flash drive
➤Using command prompt (CMD)
➤Using third-party software such as power
iso, Rufus software and others.
Before you use any method make
sure you have your installation files saved on your computer. You can also
download it from the given links below.
windows8
Windows10
windows11
METHOD 1(using command prompt)
note that the flash drive must be
8GB and above.
➤Connect your USB flash drive and Open
the command prompt in administrator mode.
Type in the giving command given
below
DISKPART
LIST DISK
SELECT DISK # (# signify your flash drive number, it might be 1 or 2)
CLEAN
CREATE PARTITION PRIMARY
SELECT PARTITION 1
ACTIVE
FORMAT FS=NTFS QUICK
EXIT
EXIT
After you have run the above
commands, your USB flash drive is now configured as bootable. Next, Copy all
files from the windows installation files or the disk to your new bootable
flash drive.
➤HOW TO USE THIRD-PARTY SOFTWARE TO CREATE
A BOOTABLE FLASH DRIVE
For the purpose of this lesson, I
will make use of “POWER ISO” software. There are other software that serves
the same purpose, e.g. WINTOUSB, and a host of others.
Download the power iso cracked
version from the link below
POWER ISO+CRACK
If you have installation files on
your pc read how to convert files and folders to an iso image file
Note: your flash drive must be
8GB and above and all files on your USB flash drive will be formatted, backup up
your files first.
STEPS:
plug in your USB flash drive and
open power iso in administrator mode
Click on “tools” and navigate to
“create bootable USB drive”
 |
| image credit: www.techtutor.com.ng |
 |
| image credit: www.techtutor.com.ng |
 |
| image credit: www.techtutor.com.ng |
 |
| image credit: www.techtutor.com.ng |
STEPS TO CONFIGURE MULTIPLE OPERATING SYSTEMS ON A USB FLASH DRIVE
For the purpose of this lesson, I will make use of a software called
winsetupfromusb
Download winsetupfromusb
from the given link
DOWNLOAD
➤extract the zip file on
your desktop as seen in the image below
 |
| image credit: www.techtutor.com.ng |
 |
| image credit: www.techtutor.com.ng |
 |
| image credit: www.techtutor.com.ng |
click to select where
you saved your windows iso file and click “go”
 |
| image credit: www.techtutor.com.ng |
 |
| image credit: www.techtutor.com.ng |
➤enter the custom windows
setup folder name for the operating system you are configuring on the USB flash
drive. I started mine with “win7” and press ok
 |
| image credit: www.techtutor.com.ng |
after some minute the process will be done
 |
| image credit: www.techtutor.com.ng |
Configuring the other
operating system on the USB flash drive is very easy.
To do this start from
step 1 again but “DO NOT THICK THE BOX WITH
AUTOFORMAT WITH
FBinst”
 |
| image credit: www.techtutor.com.ng |
Explore other guides