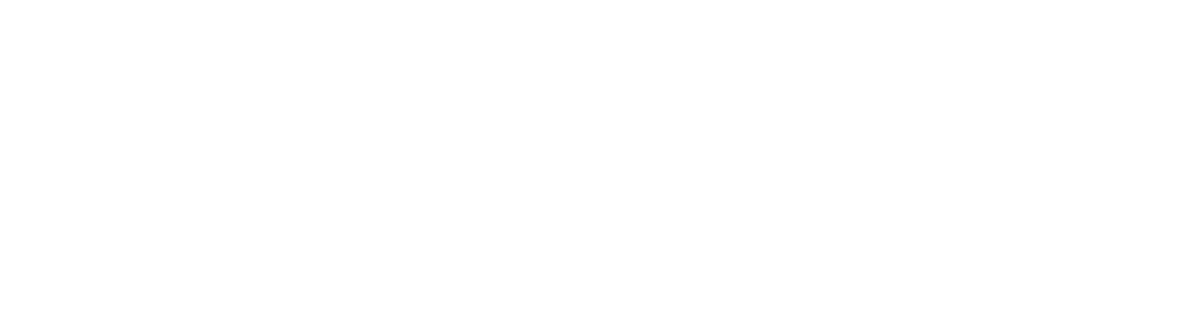|
| Image credit: www.techtutor.com.ng |
I can’t proceed with windows
installation, the error message reads “windows cannot be installed on this disk
the disk is of gpt partition
style"
This error occurs during windows
installation process irrespective of the version of windows you are installing.
This is a quick guide on how to fix gpt partition style error without losing
data
1)WHAT
IS THE CAUSE OF THIS ERROR?
2)
HOW TO CONVERT GPT PARTITION STYLE TO MBR TO FIX THIS ERROR
3)CONVERT
GPT DISK TO MBR WITHOUT LOSING YOUR DOCUMENT TO FIX THIS ERROR
4)HOW TO USE UEFI BOOTABLE USB FLASH DRIVE TO FIX THIS ERROR
this is a
straightforward tutorial which will guide you on ways that fix "the chosen
disk is of GPT partition" style error message while not losing your documents.
GPT and MBR are two
sorts of hard disk partition schemes. MBR an acronym for master boot record and
GPT is an acronym for GUID partition table. MBR is partition system that manage
disk operations and it’s widely employed by a majority of users thanks to its
compatibility with most PC.
WHAT IS THE
CAUSE THIS ERROR?
This is a general error
Which means the PC is set up to boot in legacy BIOS mode but the disk drive
where you plan to install windows is partitioned as GPT style.
Windows operating system only supports an MBR disk partition
style. This is a common problem people face during windows setup. Thus, the
solutions to the present error is
1)Converting GPT disk to
MBR
2)Using a UEFI bootable
usb flash drive
➤How to convert GPT
partition style to MBR to fix this error
There are two major
steps in converting GPT to MBR
STEP 1: FORMAT AND DELETE ALL PATITION: note that this
step wipes your hard drive and convert it to MBR. Before employing this step,
you should backup your files in advance. This process is done when you get the
error message, it is quite simple, format and delete all partition until u get
an UNALLOCATED partition. At this point your hard disk is converted to MBR
automatically.
Another process in using
step 1 is by using command prompt. Below are the procedures
➤Procedure 1: hold shift
and press F10 when you see the error message “the selected disk is of GPT
partition style” during windows installation. This opens a command prompt
➤Procedure 2: type
diskpart and press enter
➤Procedure 3: type
listdisk and press enter, this command list all drive on your PC
➤Procedure 4: type select
disk 1 and press enter. Take note of the disk you want to format and replace 1
with your disk number
➤Procedure 5: type clean
and press enter. The clean command deletes all partition from the disk you
selected earlier in procedure 4
➤Procedure 6: type
convert mbr and press enter. This is the command that convert the disk to MBR
partition style.
STEP 2: CONVERT GPT DISK
TO MBR WITHOUT LOSING YOUR DOCUMENT TO FIX THIS ERROR
remove the hard disk and insert it in an external hard disk enclosure and connect it to another PC.
Procedure 1: download and install DISKGENIUS disk utility software.
Procedure 2: use the images below as guide. Launch disk genius software you installed after connecting your hard disk drive. on the disk you want to convert, click disk.
 |
| Image credit: www.techtutor.com.ng |
Procedure 3: select convert to MBR partition table
 |
| Image credit: www.techtutor.com.ng |
Procedure 4: click ok to confirm the operation
 |
| Image credit: www.techtutor.com.ng |
Procedure 5: from the toolbar click on save all to save all changes.
Return the hard disk drive to your PC and proceed with Windows installation.
➤HOW TO USE UEFI BOOTABLE
USB FLASH DRIVE TO FIX THIS ERROR
A bootable usb flash
drive that's configured to boot in UEFI mode can fix this error.
How to create bootable USB flash drive